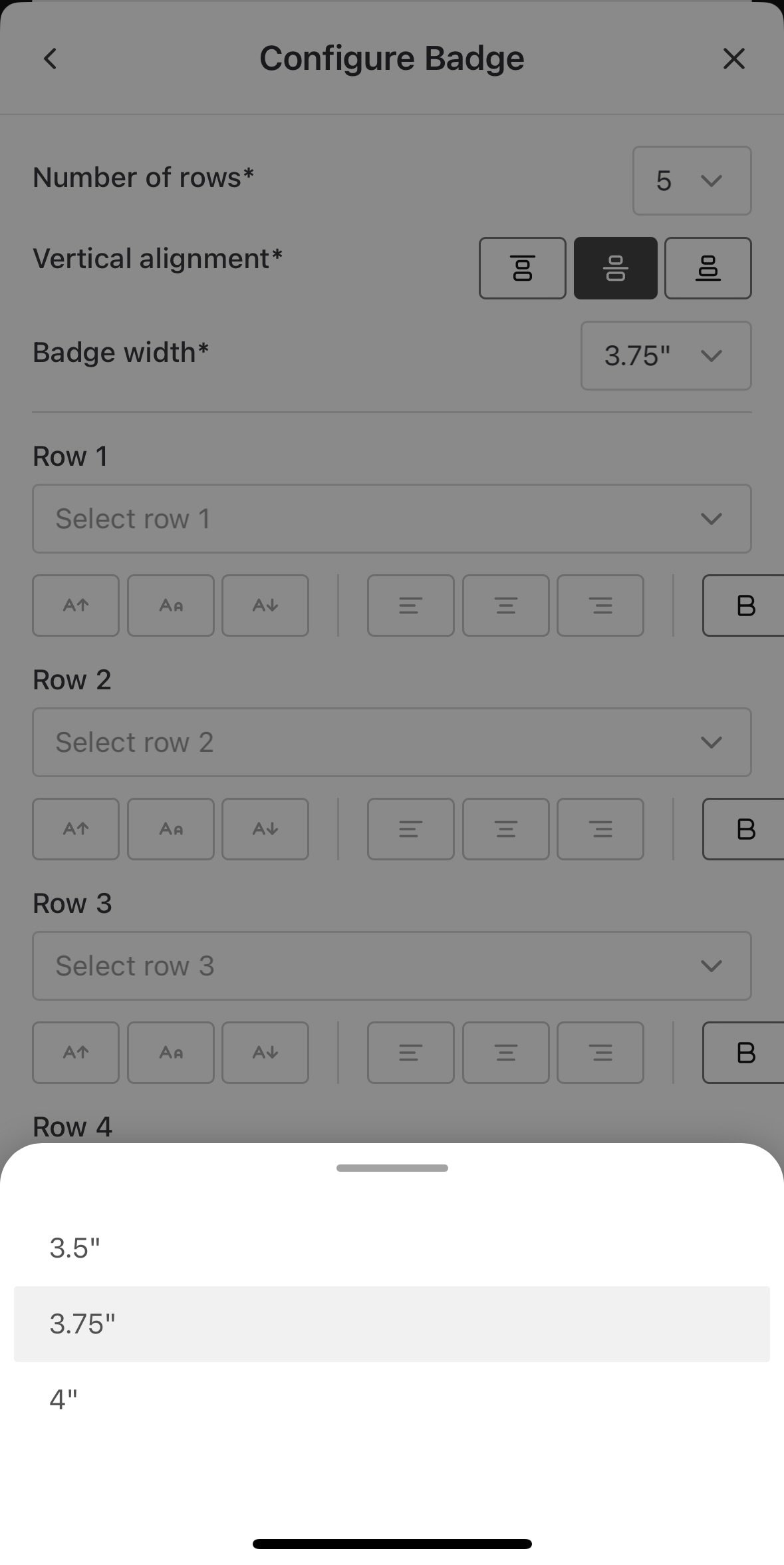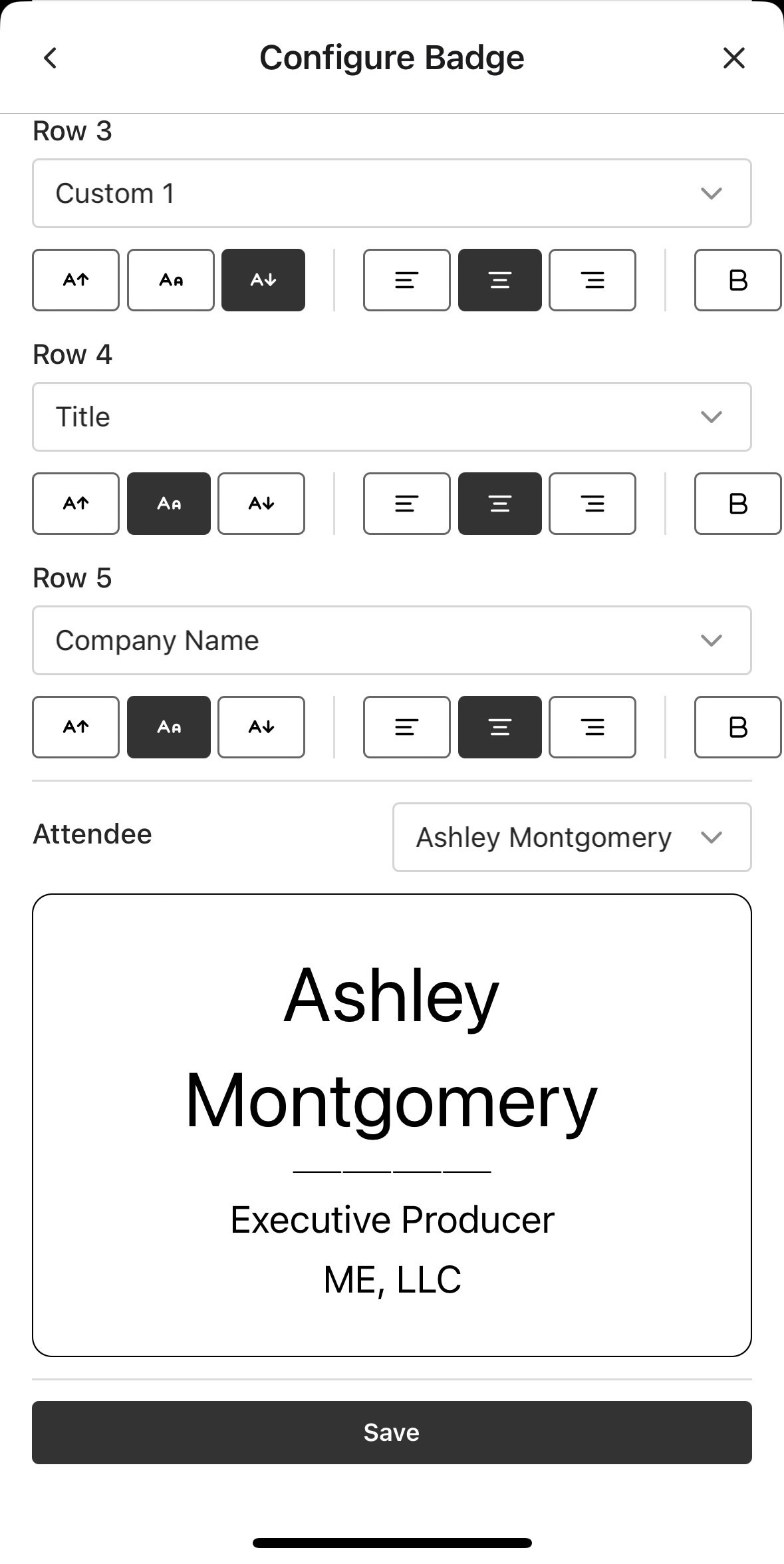Simple. Affordable. Reliable.
Print ME
On-Demand Label Printing – Print labels instantly, ensuring names, titles, and details are up to date.
Error-Free Printing – Make last-minute corrections before labels are finalized—no wasted materials.
Seamless Integration – Works effortlessly with Check ME In for a smooth check-in and badge distribution process.
Cost-Effective & Efficient – Avoid pre-printing waste while maintaining a professional, polished look.
High-Speed & Reliable – Designed for fast, high-volume printing to keep lines moving.
The printer will auto connect to the last SSID entered if within range.
If you have a USB Charging cord you can charge certain devices off the printer using the USB port on the back (double check your cords and devices works before going onsite).
If you have the Connected Battery you can locate your printers anywhere without a ton of cords.
Did you know?:
Connect a router to a internet hardline is a highly stable connection
If your router has enough ports, you can connect your printers directly to the router via an ethernet cables
If you need additional ports, you will need a network switcher and additional ethernet cables
Make sure printer WLAN and Bluetooth settings are turned Off
Connect Printer via Hardline:
Turn on Printer
A strong and stable internet connection is necessary for badge printing
The network must offer at least 2.4 GHz frequency to accommodate the printers
Press the menu button until you get to WLAN, then press OK
Arrow up/down until you get to Infra Manual Setting, then press OK (allow it to search for your SSID)
Pick the SSID you want to connect to
We recommend that if you can custom name the SSID, that you use something that starts with a 1 or A to make sure it shows up at the top of the list
Enter your password by pressing the menu button to cycle through the (A a 1 &) options
Then pressing the up/down buttons to cycle through the options
Once you are on the letter, number or symbol you want press OK to move on to the next space
Once you are done entering your password press OK again to review
If correct, press OK to confirm. If you need to edit press the back button to return to editing.
Once you have successfully connected to the network press the return button to get back to the main screen
Your device and printer must both be on the same SSID to work
Connect Printer via Wifi:
Open the ME App
Click on the Gear icon in the top right corner
Click on Select a Printer
Select the printer you want from list.
If you are using multiple printers and need to locate which one you would like to connect to, press the information button to the right of the printer name, then press the the information button to the right of Location. A light should flash on the screen of the printer.
Connect iPhone or iPad to Printer:
Open the ME Onsite App
Select the Client and Event
Click on the Gear icon in the top right corner
Click on Configure badge
Select all of the features for your label
Number of rows (1 -5 lines)
Vertical alignment
Badge width (3.5, 3.75 or 4 inches)
Map each row to what you would like it to print
Press SAVE
Format your label: